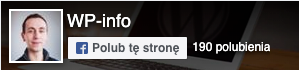Biały ekran śmierci – WordPress

Jeśli jesteś użytkownikiem WordPressa (a jeśli czytasz mojego bloga to prawdopodobnie jesteś) na pewno spotkałeś się z sytuacją, gdzie po instalacji nowej wtyczki, zmianie kilku ustawień w kokpicie lub zmianie motywu – chciałeś podejrzeć jak zmieniła się Twoja witryna – a tutaj niespodzianka, w swojej przeglądarce widzisz tylko biały ekran "śmierci".
Na pewno jest to frustrująca sytuacja, ale bez paniki w większości przypadków ten problem można rozwiązać; w tym artykule postaram się przedstawić kilka rozwiązań, które pomogą przywrócić Twojej witrynie dawny wygląd.
Przed rozpoczęciem jakichkolwiek modyfikacji zachęcam do zrobienia pełnej kopii zapasowej, np. za pomocą tej wtyczki lub dowolnej innej. Po co backup skoro i tak strona nie działa? Ponieważ w większości przypadków nie będzie problemu z naprawieniem strony ale gdyby coś poszło jeszcze gorzej niż obecnie, warto mieć punkt odniesienia do którego można wrócić.
Włączamy debugowanie
Jest to pierwsza rzecz, którą robię kiedy widzę u kogoś biały ekran w wordpressie. Żeby to zrobić, musisz połączyć się z Twoim serwerem za pomocą klienta FTP i w głównym katalogu edytować plik wp-config.php. W tym pliku trzeba zmienić linię:
define('WP_DEBUG', false);na:
define('WP_DEBUG', true);Więcej informacji o trybie debugowania można znaleźć tutaj.
Jeśli, strona na której zobaczyliśmy biały ekran jest online, warto w celu poprawy bezpieczeństwa dodać do pliku wp-config.php także ten fragment kodu, który włączy debugowanie do pliku wp-content/debug.log (dzięki temu informacje nie będą widoczne dla innych).
if (WP_DEBUG) {
// logowanie pliku wp-content/debug.log
define('WP_DEBUG_LOG', true);
// informacje nie będą widoczne na stronie:
define('WP_DEBUG_DISPLAY', false);
@ini_set('display_errors', 0);
}
Natępnie trzeba zapisać plik i odświeżyć stronę (lub owtorzyć plik wp-content/debug.log w przypdaku debugowania do pliku). Ta operacja powinna zastąpić biały ekran śmierci jakimiś informacjami o źródle problemu. Jeśli nie masz podstawowej wiedzy programistycznej, błędy PHP mogą być trudne do rozszyfrowania ale to nie znaczy że tryb debugowania jest bezużyteczny w tym przypadku dla początkujących. Wraz z treścią błędu, informacja wskazuje na plik, gdzie problem występuje a co jest już bardzo przydatną informacją. Np. widzimy, że problematyczny plik znajduje się w katalogu wp-content/plugins/nazwa-wtyczki/.. wystarczy wyłączyć daną wtyczkę i biały ekran powinien zniknąć. Oczywiście jest to rozwiązanie tymczasowe, jeśli chcemy nadal używać tej wtyczki musimy bardziej zgłębić problem.
Zaawansowani użytkownicy powinni także sprawdzić logi z błedami na serwerze, które powinny dać dużo dodatkowych informacji o występującym problemie.
Sprawdzamy wtyczki
Dla większości użytkowników, wtyczki są najczęstszym powodem białego ekranu w WordPressie, więc powinny być jednym z pierwszych celów, przy szukanie źródła problemu. Jeśli ostatnio instalowałeś lub aktywowałeś wtyczkę a następnie zobaczyłeś biały ekran śmierci, prawie na pewno wyłączenie/usunięcie tej wtyczki rozwiąże Twój problem. Jeśli nawet ostatnio nie robiłeś nic nowego z wtyczkami, nie zaszkodzi sprawdzić, czy to nie one są przyczyną problemów. Jeśli masz dostęp do kokpitu, jest to bardzo proste zadanie, wystarczy dezaktywować wszystkie wtyczki, lub próbować dezaktywować je po kolei i sprawdzać rezultaty (czy biały ekran nie znika).
Jeśli nie mamy dostępu do kokpitu, zadanie będzie nieco trudniejsze. Należy połączyć się z naszym serwerem za pomocą klienta FTP i wejść do katalogu wp-content. W tym folderze trzeba zmienić nazwę katalogu plugins na jakąś tymczasową nazwę, np. plugins-temp. WordPress szuka zawsze katalogu plugins, więc jeśli nie będzie mógł go znaleźć – dezaktywuje wszystkie wtyczki. Jeśli teraz odświeżymy stronę i zobaczymy, że biały ekran zniknął jesteśmy pewni, że problemem jest wtyczka i możemy zacząć dezaktywować je po kolei aby sprawdzić która powoduje problem. Nie zapomnijmy później przywrócić nazwy katalogu "plugins".
Zmieniamy motyw
Jeśli mamy dostęp do kokpitu, spróbujmy po prostu aktywować na chwilę inny motyw i sprawdzić ponownie naszą stronę, jeśli biały ekran zniknie wiemy, że problem jest powiązany z motywem. Jeśli nie mamy dostępu do kokpitu, również możemy zmienić motyw, jednak zadanie to będzie nieco trudniejsze. Musimy edytować bazę danych połączoną z naszą witryną (np używając phpMyAdmin). Musimy znaleźć tabelę wp_options a w niej 2 opcje: template i stylesheet. Wartości tych 2 opcji powinny zostać zastąpione tytułem katalogu motywu, który chcemy aktywować – np. twentythirteen. Teraz możemy odświeżyć stronę i sprawdzić czy problem jest powiązany z aktualnym motywem.
Powyższe kroky zazwyczaj powinny rozwiązać sprawę i odnaleźć winowajcę białego ekranu. Możemy jeszcze spróbować zwiększyć limit pamięci (jeśli zobaczymy błąd związany z pamięcia przy włączonym debugowaniu). Aby to zrobić otwieramy plik wp-config.php i zmieniamy tą linijkę:
define('WP_MEMORY_LIMIT', '64M');Wartość jest zależna od serwera, powinniśmy spytać usługodawcę o maksymalną dostępną wartość, jaką możemy ustawić.
Biały ekran śmierci – Podsumowanie
Na pewno na początku biały ekran śmierci może wywołać panikę, ale nie znaczy to, że strona jest stracona. Dzięki powyższym motodom, możemy znaleźć źródło problemu i spróbować go rozwiązać. Bardzo ważną sprawą jest tworzenie regularnych kopii zapasowych (bazy danych i wszystkich plików), dzięki temu gdy coś pójdzie nie tak, zawsze możemy przywrócić kopię zapasową i zacząć jeszcze raz – nie popełniając drugi raz tych samych błędów.
Portfolio – kolejny darmowy motyw od GavickPro WordPress 4.0.1 – Aktualizacja poprawiająca bezpieczeństwo